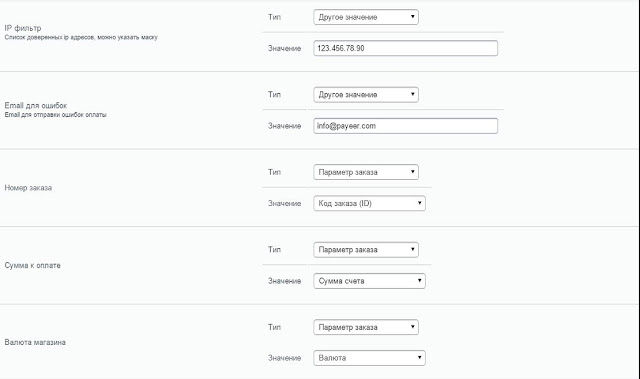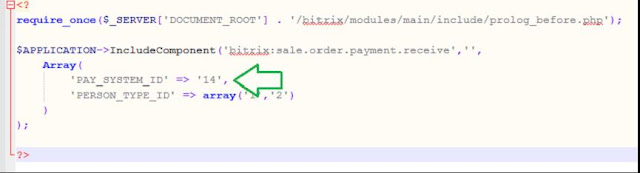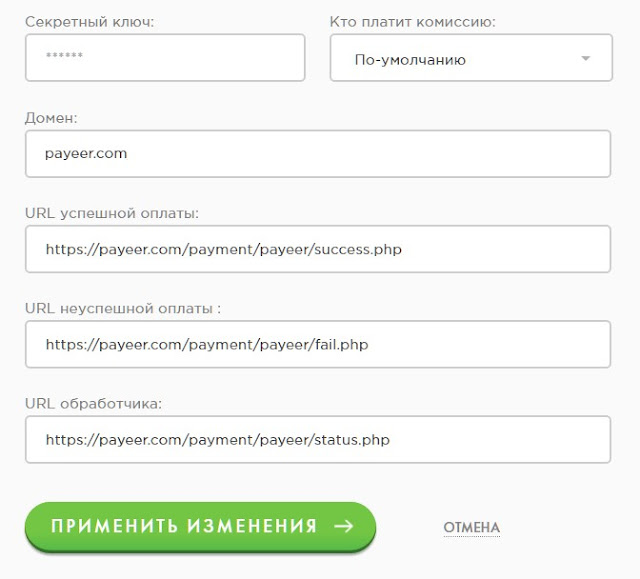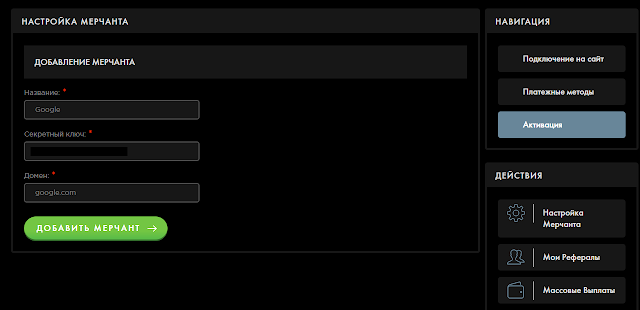ПОДКЛЮЧИТЬ ПРИЁМ ПЛАТЕЖЕЙ PAYEER НА САЙТ ПОД УПРАВЛЕНИЕМ CMS BITRIX
Подключить прием платежей Payeer
на сайт под управлением BITRIX не составит особого труда. Ниже будет приведена инструкция как это можно сделать. Для этого не потребуется особых знаний и умений.
Техническая сторона дела займет не более 15 минут, еще какое-то время нужно
будет ждать, пока ваш сайт пройдет модерацию в платежной системе Payeer.
Прежде чем отправлять магазин на модерацию, убедитесь, что на Вашем
сайте присутствуют такие разделы как О проекте, Часто задаваемые
вопросы, Правила/соглашения, Контактные данные.
После регистрации обязательно запишите мастер кей и все другие данные (логины, пароли).
Переходите на GitHub и качаете файлы https://github.com/payeer/Bitrix
Скопируйте папки bitrix и payment в корень своего сайта через FTP программу
На своём сайте зайдите в панель администратора
Перейдите в раздел «Магазин → Настройки → Платежные системы». Нажмите «Добавить платежную систему»
Во вкладке «Параметры платежной системы» укажите название, активность, сортировку
Перейдите во вкладку «Типы плательщиков»
Для физических и юридических лиц укажите следующие данные:
- отметьте «Применяется для данного типа плательщика»
- укажите название
- выберите обработчик Payeer
- укажите кодировку utf-8
- загрузите логотип, который находится в распакованной папке
Ниже укажите свойства обработчика
- URL мерчанта по умолчанию установлен путь к оплате //payeer.com/merchant/ (менять только в случае информационного уведомления от payeer.com насчёт изменения платежного URL)
- укажите ваш идентификатор магазина, полученный при создании магазина в личном кабинете payeer.com
- укажите секретный ключ (в payeer вкладка "Настройка Мерчанта", вкладка "Активация"), который связан с магазином, зарегистрированном в payeer.com
- введите описание заказа, которое служит дополнительным комментарием к оплате
- укажите путь до файла-журнала, и вся информация по оплатам через Payeer будет записываться в этот файл. Если поле оставить пустым, то запись не будет происходить
- Вы можете указать список всех доверенных ip-адресов серверов через запятую. Также вы можете указать маску вместо ip-адреса. Если поле остается пустым, то проверка по доверенным ip-адресам не осуществляется.
Например:
192.168.71.87, 192.165.83.17, 192.178.34.15
Или 192.*.71.87, 192.165.83.*, 192.*.34.15
Или *.*.*.* - доступны все ip-адреса
- Укажите email на который будет присылаться уведомления в случае ошибки платежа. В письме будет указана причина и основная информация о платеже.
Нажмите сохранить.
Запомните ID платежной системы Payeer в списке
- укажите секретный ключ (в payeer вкладка "Настройка Мерчанта", вкладка "Активация"), который связан с магазином, зарегистрированном в payeer.com
- введите описание заказа, которое служит дополнительным комментарием к оплате
- укажите путь до файла-журнала, и вся информация по оплатам через Payeer будет записываться в этот файл. Если поле оставить пустым, то запись не будет происходить
- Вы можете указать список всех доверенных ip-адресов серверов через запятую. Также вы можете указать маску вместо ip-адреса. Если поле остается пустым, то проверка по доверенным ip-адресам не осуществляется.
Например:
192.168.71.87, 192.165.83.17, 192.178.34.15
Или 192.*.71.87, 192.165.83.*, 192.*.34.15
Или *.*.*.* - доступны все ip-адреса
- Укажите email на который будет присылаться уведомления в случае ошибки платежа. В письме будет указана причина и основная информация о платеже.
Нажмите сохранить.
Запомните ID платежной системы Payeer в списке
Укажите данный ID (параметр PAY_SYSTEM_ID) в скопированном на сервер файле payment/payeer/status.php и сохраните изменения
Затем, укажите URL адреса в “аккаунте Payeer → Магазин → Настройки магазина”
URL успешной оплаты:
http://***/payment/payeer/success.php
URL неуспешной оплаты:
http://***/payment/payeer/fail.php
URL обработчика:
http://***/payment/payeer/status.php
где *** - ваш домен
Секретный ключ вы можете взять в своем аккаунте Payeer во вкладке "Настройка Мерчанта", далее вкладка "Активация". Там же вводите название и домен.